Tujuan Menggunakan MikroTik Simulator
- Mudah untuk belajar mikrotik dan mencoba lebih banyak fitur MikroTik, kapan saja di mana saja.
- Kita bisa mencoba beberapa fitur dalam simulasi jaringan dengan topologi apapun sebelum kita mengimplementasikan dalam jaringan nyata.
Alat Perang
GNS3, Graphical Network Simulator
- Open Source Software
- Running on Windows, Linux.
- Simulate complex network topologies.
- Running multi vendor devices
- Download di www.gns3.net
- Aplikasi emultor alternatif seperti VMware, Virtual Box, etc.
- Qemu adalah emulator terbaik untuk menjalankan MikroTik routeros di GNS3 Simulator Jaringan (GUI).
- Aplikasi sudah termasuk di link download installer GNS3 diatas
- File ISO/CD Image yang kita gunakan untuk install mikrotik ke PC (x86)
- Download di www.mikrotik.com/download
Cara Menjalankan dan Setting MikroTik Network Simulator
Setelah semua alat perang sudah didownload, pindahkan file ISO ke folder di mana program GNS3 di install. Buka command prompt dan pindah ke aplikasi GNS3[powershell]C:\Users\admin>cd C:\Program Files\GNS3
C:\Program Files\GNS3>[/powershell] Kemudian jalankan command untuk membuat file image, contohnya dengan nama mikrotik.img
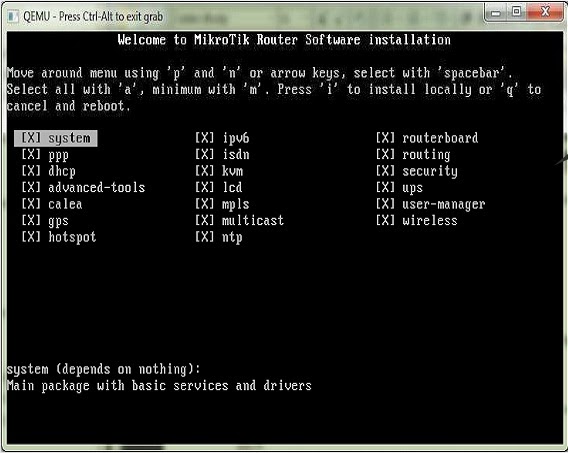
Memasukan image MikroTik ke Qemu Guest di GNS3
Buka aplikasi GNS3Buat symbol untuk device mikrotik, klik Edit > Symbol Manager
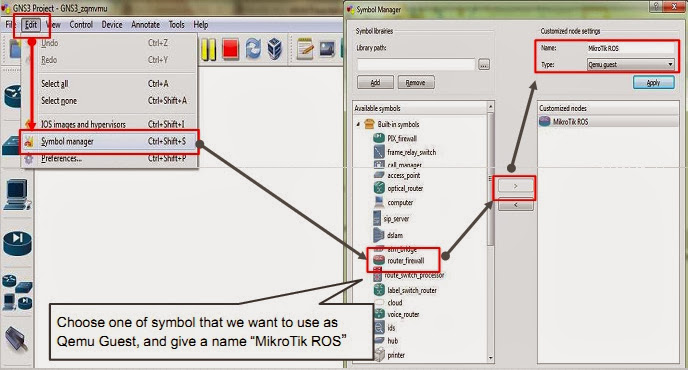
Buat Qemu Quest untuk menjalankan image mikrotik yang sebelumnya sudah kita buat, di menu GNS3, klik Edit > Preferences > dan klik tab Qemu Guest :
Device Mikrotik dalam aplikasi GNS3 siap untuk digunakan.
Bagaimana Cara Remote Virtual MikroTik Dengan Winbox
INSTALL LOOPBACK INTERFACEGunakan command Hardware Wizard dengan Cara:
- Klik Start menu.
- Cari dan ketik “cmd“.
- Klik kanan pada “cmd” dan pilih “Run as Administrator”
- Ketik dan enter “hdwwiz.exe”
- Dalam jendela “Welcome to the Add Hardware Wizard“, klik Next.
- Pilih “Install the hardware that I manually select from a list (Advanced)” dan klik Next.
- Scroll ke bawah dan pilih “Network adapters” dan klik Next.
- Pilih di kolom Manufacturer “Microsoft” dan kemudian pilih di kolom Network Adapter “Microsoft Loopback Adapter” dan klik Next.
- Kita juga bisa membuat interface loopback di PC / laptop menggunakan GNS3, dalam menu Tool> Loopback Manager.
Untuk menghubungkan antara interface loopback & GNS3 kita perlu melakukan langkah-langkah berikut:
- Dalam GNS3 pilih tipe device “Cloud” drag and drop ke halaman kerja.
- Klik kanan pada device untuk dikonfigurasi.
- Pilih menu “C1” dan klik tab “NIO Ethernet”
- Pilih “Generic Ethernet NIO” ke Interface Loopback yang tadi kita sudah buat, jika belum tampil anda perlu reboot laptop anda.
- Pilih, tambahkan, Apply dan OK.
MENGHUBUNGKAN LAPTOP KE MIKROTIK
Untuk menghubungkan antara laptop dan mikrotik, kita perlu lakukan seperti berikut :
- Setelah “Cloud” sudah dikonfigurasi, tambahkan device mikrotik dan Switch HUB ke halaman kerja.
- Hubungkan antara 3 device tersebut menggunakan Link device.
- Konfigurasi IP address dengan 1 subnet di mikrotik dan loopback interface, sekarang anda bisa ping dan remote lewat laptop.

No comments:
Post a Comment