Aplikasi Android adalah subuah aplikasi yang di jalankan pada smartphone yang menggunakan sistem operasi Android. Kebanyakan orang berfikir kalau membuat aplikasi Android itu susah dan memerlukan proses yang lama untuk mempelajari bahasa pemerograman, tapi anda kenyataannya anda dapat membuat aplikasi tersebut hanya dengan menggunakan aplikasi Microsoft Power Point. Dalam pembuatan aplikasi pembelajaran berbasis Android ini ada beberapa program yang anda butuhkan untuk membuatnya diantanya adalah sebagai berikut:
a) Microsoft Power Point b) Converter Power Point ke HTML5
c) Intel XDK
Dengan software-software di atas sudah bisa membuat aplikasi pembelajaran berbasis Android tanpa perlu codeing atau tanpa mengerti bahasa pemerograman.
Untuk pembuatannya langkah-langkahnya sebagai berikut:
- Membuat Folder Penyimpanan
Sebelum memulai membuka aplikasi Microsoft power point, langkah pertama adalah menyiapkan sebuah folder untuk menampung hasil simpan proyek kita. Kita akan membuat folder di Drive C:\. Langkah-langkahnya adalah:
1. Masuklah ke Window Explorer dan pilih Drive C:\.
2. Buatlah sebuah folder dengan cara Klik Kanan > New > New Folder.
3. Berikan nama folder dengan nama Android.
4. Folder telah berhasil dibuat.
Catatan: Nama folder hanya boleh 1 kata.
- Membuat Aplikasi dari Power Point
Pada tahap ini kita akan memulai menjalankan program Microsoft power point. Bukalah program Microsoft Power Point. Sampai terbuka blank slide.
A. Mengatur Page Setup
1. Pilih bagian Design dan Pilih Page Setup.
2. Pilih slide size: On-Screen Show (16:9).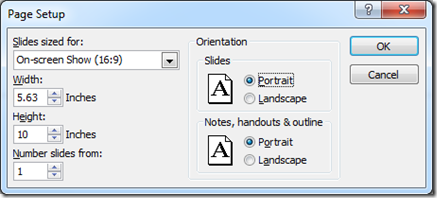
3. Anda boleh memilih pilihan pengaturan orientasi slide ke Portrait atau Landscape (pada kali ini menggunakan orientasi portrait).
4. Klik OK. Tampilan Layar sudah berganti sesuai ukuran device Android.
B. Menambahkan Tombol
1. Pilih Tab Insert dan Pilih Shapes.
2. Pilih bagian Action Buttons > Custom.
3. Drag dan Drop ukuran Tombolnya sesuai ukuran yang diinginkan.
4. Akan muncul tampilan Action Setting. Klik Cancel.
5. Untuk mengganti gambar dari button, Klik Kanan dan pilih bagian Format Shape.
6. Pilih Picture or Texture Fill dan pilih bagian File.
7. Browse gambar icon dan usahakan anda menggunakan file berformat PNG atau transparan pada bagian background. Pilih salah satu gambar yang diinginkan dan klik Insert. Anda dapat membuat icon dengan menggunakan program Adobe Photoshop atau anda dapat mencarinya di internet.
8. Klik Close, maka button akan berubah gambarnya seperti icon yang anda masukan tadi.
9. Untuk menghilangkan garis kotak di sekitar button, klik pada tab Format dan pilih Picture Border > No Outline. Maka akan menghilangkan garis tepi pada icon button yang ada selain itu juga akan membuat button semakin menarik.
10. Lakukan langkah 1-9 dan buatlah button seperti di bawah ini. Anda juga bisa menambahkan teks agar button lebih menarik.
C. Menambahkan Slide dan Mematikan Fungsi Perpindahan Slide
Untuk menambahkan slide, lakukan cara berikut ini:
1. Klik Kanan di navigasi sebelah kiri dan pilih New Slide.
2. Slide akan bertambah. Lakukan proses tersebut sebanyak yang anda butuhkan atau sesuai dengan jumlah button yang dibuat.
3. Blok semua slide dengan menekan CTRL+A.
4. Pilih bagian tab Animations dan hilangkan (uncheck) bagian Advance Slide: On Mouse Click.
5. Buatlah sebuah button “Home” yang diletakkan di bawah yang berada slide 2 dan seterusnya.
D. Membuat Navigasi Button
Membuat navigasi button maksudnya adalah menghubungkan button yang telah dibuat, apabila diklik akan menuju ke slide yang lain. Untuk melakukannya, ikuti langkah berikut ini:
1. Seleksi button yang akan anda buat menjadi menu. Dan pilih tab Insert dan klik Action.
2. Pilih bagian Hyperlink to > Slide…. Dan Pilih Slide yang anda tuju Klik OK.
3. Button telah terhubung ke slide yang di tuju, Lakukan langkah 1-2 untuk button yang lain.
- Merubah File Power Point menjadi HTML5
Proses selanjutnya adalah mengubah file presentasi Power Point menjadi bentuk HTML5. Proses ini membutuhkan software tambahan, anda dapat menggunakan software Slide Go, iSpring, atau software lainnya. Kali ini saya menggunakan software iSpring untuk merubah file Power Point ke HTML5. Langkah-langkahnya adalah:
1. Sebelumnya anda harus sudah menginstal dulu program iSpring.
2. Pada tab menu Power Point setelah View akan muncul menu iSpring Suite.
3. Selanjutnya pilih Publish dan atur seperti di bawah ini.
4. Selanjutnya Publih dan tunggu hingga selesai.
- Membuat Aplikasi Android dari Intel XDK
Intel XDK adalah sebuah program yang digunakan untuk membuat aplikasi Android, windows phone, iphone dan banyak yang lain dan menggunakan bahasa HTML5 untuk membuat aplikasi tersebut. HTML5 itu sendiri adalah revisi kelima dari bahasa HTML. Pada HTML5 diperkenalkan beberapa atribut dan elemen baru yang mendukung pengembangan website modern seperti penambahan atribut dan elemen untuk mendukung elemen video, canvas, dan masih banyak lagi. HTML5 secara utuh merupakan penggabungan teknologi antara HTML5, CSS3, dan JavaScript. Langkah-langkah pembuatan aplikasi dengan Intel XDK.Selesai aplikasi Android siap anda instal di Android anda.
1. Pastikan koneksi internet Anda sudah hidup untuk menggunakan software Intel XDK.
2. Buka program Intel XDK di Start > Intel XDK.
3. Untuk pertama kali, Anda diharuskan login/register ke aplikasi Intel XDK.
4. Pilih Sing Up jika anda belum memiliki akun pada Intel XDK.
5. Isikan biodata anda yang nanti dipakai sebagai login dan Submit.
6. Setelah submit, akan ada informasi jika akun berhasil dibuat.
7. Klik icon Personal Login. Masukkan username dan password (email dan password) yang tadi didaftarkan. Klik Submit.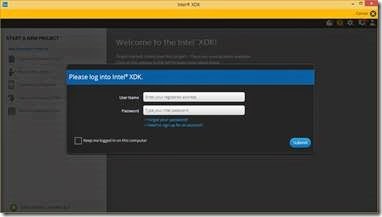
8. Jika berhasil login, icon person yang ada di pojok kanan atas akan menampilkan username (email) anda.
9. Anda telah berhasil login ke Intel XDK.
10. Klik Tombol “Start with a Blank Project”.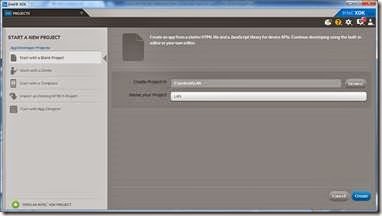
11. Masukkan lokasi pembuatan aplikasi di “C:\Android” dan beri nama project.
12. Klik Tombol Create untuk memulai aplikasi. Akan muncul kotak dialog kalau aplikasi berhasil dibuat.
13. Anda akan melihat tampilan awal kode Intel XDK. Anda tidak perlu khawatir karena kita kita tidak akan berurusan dengan kode-kode ini. (biarkan saja).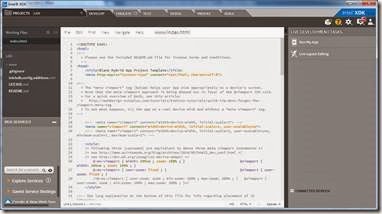
14. Buka file hasil Publish PPT iSpring Suilt HTML5 yang telah kita buat sebelumnya. Lokasi file ada di folder “C:\Android\{Nama Folder HTML5}”.
15. Copy Semua file hasil converter iSpring Suilt HTML5 ke dalam lokasi pembuatan aplikasi Intel XDK. Lokasi folder bisa ditemukan di “C:\Android\{Nama Project Intel XDK}\www.”
16. Klik Menu “PROJECTS”. Pada “BUILD SETTINGS” gantilah nama aplikasinya sesuai yang anda inginkan. Bagian ini adalah nama aplikasi yang akan muncul ketika aplikasi ini diinstal di Smartphone.
17. Jika sudah, klik menu LAUNCH ICONS AND SPLASH SCREENS. Di menu ini anda akan memasukan icon aplikasinya. Anda dapat membuat iconnya menggunakan program Photoshop atau program yang lain dengan format gambar PNG. Icon yang anda masukan harus berukuran LDPI (36 x 36px), MDPI (48 x 48px), HDPI (72 x 72px), XHDPI (96 x 96px).
18. Jika sudah, klik menu EMULATE yang ada di bagian atas untuk melakukan preview ke aplikasi mobile. Pada bagian ini anda dapat mencoba aplikasi yang anda buat secara virtual.
19. Anda bisa memilih jenis layout Smartphone yang dijadikan preview.
20. Jika aplikasi dirasa sudah berjalan dengan baik di emulator Smartphone, Klik menu BUILD untuk mengubahnya ke bentuk mobile (apk Android).
21. Anda bisa lihat bahwa Intel XDK menyediakan converter untuk mengubah ke banyak platform aplikasi. Pada kali ini, kita akan mengubahnya ke Android, jadi klik Build di logo Android.
22. Proses upload file ke server Intel XDK sedang berlangsung. Pastikan koneksi internet Anda stabil.
23. Jika upload sudah selesai, akan ada tampilan seperti di bawah ini. Aplikasi siap di Build.
24. Klik Build App Now untuk memulai proses membuat aplikasi Android.
25. Jika sudah berhasil, akan ada info kalau aplikasi Android telah berhasil dibuat.
26. Klik Download Build untuk mendownload aplikasi ke komputer anda.
Catatan:
Selain anda dapat mendownload langsung anda juga akan di kirimi email yang berisi link download aplikasi yang anda buat.
27. Selanjutnya pilih folder untuk penyimpanan dan selesai.


Mana link untuk mendownload aplikasi androidnya?
ReplyDelete