Untuk formatnya raport ini dibuat oleh sobat Belajar Office yaitu mas Okayasa Gusti kemudian admin bantu untuk cara penggunaan rumus excel dan juga ada penambahan sheetnya.
Berikut ini contoh formatnya :
Format cetak raport ini dibagi menjadi 3 sheet atau halaman
- sheet1 diberi nama “Data nilai”
Sheet ini berisi data-data nilai final raport siswa untuk setiap mata pelajaran, nilai total, nilai rata-rata masing masing siswa, ranking, dan rata-rata kelas permata pelajaran.
Rumus Excel yang digunakan.
Nilai Total gunakan rumus Excel SUM
=SUM(D5:N5)
Nilai rata-rata gunakan rumus Excel AVERAGE
Nilai rata-rata siswa
=AVERAGE(D5:N5)
Nilai rata-rata kelas untuk mata pelajaran
=AVERAGE(D5:D17)
Ranking kelas gunakan Rumus Excel RANK
=RANK(O5;$O$5:$O$17)
- Sheet2 diberi nama “kepribadian”
- Sheet3 diberi nama “Raport”
Berurutan dari Nama siswa
=VLOOKUP($C$10;’Data Nilai’!$B$5:$M$17;2;FALSE())
Nilai mata pelajaran berurutan
Dari Pelajaran Agama
=VLOOKUP($C$10;’Data Nilai’!$B$5:$M$17;3;FALSE())
=VLOOKUP($C$10;’Data Nilai’!$B$5:$M$17;4;FALSE())
=VLOOKUP($C$10;’Data Nilai’!$B$5:$M$17;5;FALSE())
dst sampai pelajaran terakhir, yang diubah pada kolomnya saja.
Nilai rata-rata pelajaran diambil dari data pada sheet1
=’Data Nilai’!E$19
=’Data Nilai’!F$19
=’Data Nilai’!G$19
dst
Catatan guru
Pada contoh ini admin buat cara otomatis dan simpel saja, menggunakan rumus Excel IF dengan ketentuan jika nilai dibawah KKM akan muncul tulisan “Nilai dibawah KKM Tingkatkan Belajar”
rumusnya
=IF(D17<C17;”Nilai dibawah KKM Tingkatkan Belajar”;” “)
Silahkan disesuaikan dengan kebutuhan.
Jumlah nilai prestasi diambil dari sheet 1
=VLOOKUP($C$10;’Data Nilai’!$B$5:$Q$17;14;FALSE())
Nilai rata-rata
=VLOOKUP($C$10;’Data Nilai’!$B$5:$Q$17;15;FALSE())
Ranking
=VLOOKUP($C$10;’Data Nilai’!$B$5:$Q$17;16;FALSE()) & ” dari ” & COUNT(‘Data Nilai’!B5:B17)
Nilai kepribadian diambil dari sheet2 “Kepribadian”
Rumusnya berurutan dari nilai sikap, kerajinan, kebersihan
=VLOOKUP($C$10;Kepribadian!$B$5:$J$17;3;FALSE())
=VLOOKUP($C$10;Kepribadian!$B$5:$J$17;4;FALSE())
=VLOOKUP($C$10;Kepribadian!$B$5:$J$17;5;FALSE())
Rekap kehadiran sakit, izin, tanpa keterangan
=VLOOKUP($C$10;Kepribadian!$B$5:$J$17;6;FALSE())
=VLOOKUP($C$10;Kepribadian!$B$5:$J$17;7;FALSE())
=VLOOKUP($C$10;Kepribadian!$B$5:$J$17;8;FALSE())
Catatan pengembangan
=VLOOKUP($C$10;Kepribadian!$B$5:$J$17;9;FALSE())
Untuk lebih jelasnya sobat bisa download file yang sudah jadi pada link dibawah ini
Contoh Format Cetak Rapot ExcelSyaratnya : Mohon Sheet sumber tidak dihapus
Nb : Rumus-rumus pada Contoh Format Cetak Rapot Menggunakan Rumus Excel tersebut perlu penyesuaian pada rentang data masing-masing sesuai dengan jumlah siswanya, banyak mata pelajaran dsb. Format ini juga hanya bisa digunakan untuk 1 kelas saja. Tentunya perlu dikembangkan lebih lanjut lagi.
Terimakasih semoga bermanfaat.


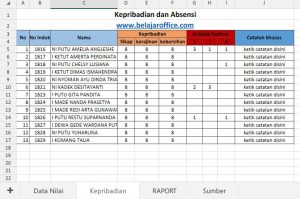
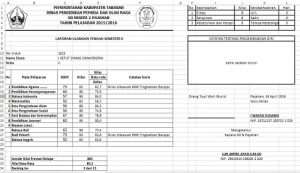
No comments:
Post a Comment