Menyambung tulisan saya kemarin tentang daftar isi dan daftar gambar,
sekarang kita lanjutin dengan membuat daftar pustaka. Daftar pustaka
itu penting karena merupakan bentuk penghargaan dan pengakuan terhadap
hak cipta seseorang. Kita kan sering mengutip tulisan orang lain tapi
sering juga lupa menulis daftar pustaka karena formatnya ribet dan males
buat nulisnya J.
Tapi
tenang aja, pada tulisan saya sekarang ini, saya mau berbagi cara
membuat daftar pustaka otomatis, cukup dengan menggunakan fitur bibliography yang ada di Microsoft Word. Yang kita lakukan hanya mengisi form sedikit lalu secara otomatis daftar pustaka selesai dibuat.
Daripada banyak pendahuluan kita mulai aja yuu. :D
Pertama,
jalankan program Microsoft Word. Yang saya gunakan kali ini adalah
Microsoft Word 2010. Pake 2007 juga bisa koq tenang aja J.
-
Masuk ke [References] > [Citations & Bibliography] > [Manage Sources].
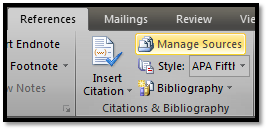
-
Lalu akan muncul kotak dialog Source Manager.

Di situ terdapat 2 panel. Panel sebelah kiri berisi Master List, yaitu daftar sumber yang pernah kita buat sebelumnya. Di sebelah kanan terdapat panel Current List, yaitu daftar sumber untuk Dokumen yang sedang kita buka. Apabila kita sudah pernah membuat daftar sumber sebelumnya dan ingin menggunakannya lagi, tinggal pilih sumber yang dimaksud lalu tekan [Copy ->], maka daftar yang kita pilih akan muncul di Current List.
-
Untuk membuat sumber baru, tekan tombol [New. . .].

Di sini terdapat banyak form isian. Untuk memilih tipe sumber yang diinginkan, silakan pilih di Type of Source. Di situ terdapat banyak pilihan sumber, antara lain buku, jurnal, web, dll. Form isian akan berubah sesuai dengan jenis sumber yang kita pilih.
-
Isikan kotak isian sesuai dengan sumber yang Anda gunakan. Sebagai contoh saya akan menggunakan sumber buku seperti di bawah ini.
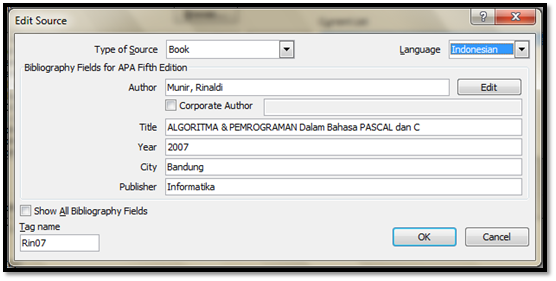
Jangan lupa ubah Bahasanya menjadi Bahasa Indonesia (di kanan atas).
-
Pada Source Manager akan muncul di panel sebelah kanan daftar sumber yang baru saja dibuat.

Jika ingin menambahkan lagi, lakukan hal yang sama seperti tadi.
-
Sekarang kita tempatkan kursor di halaman Daftar Pustaka yang telah kita buat sebelumnya.
-
Untuk memasukkan daftar pustaka yang telah kita buat tadi, pilih [References] > [Bibliography] > [Insert Bibliography].

-
Dan secara otomatis daftar pustaka telah selesai dibuat.


No comments:
Post a Comment