Pertama, kita buka dulu program Wordnya dengan cara Klik tombol [Windows Start] > [All Programs] > [Microsoft Office] > [Microsoft Word 2010]. Sebelum membuat daftar gambar dan tabel, terlebih dahulu kita memberikan caption pada gambar dan tabel tersebut.
Membuat Caption pada Gambar
- Masukkan gambar melalui [Insert] > [Picture].
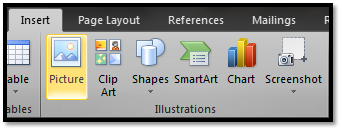
-
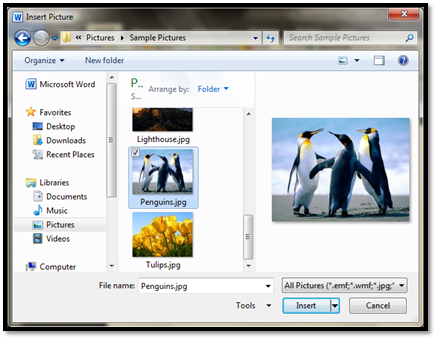
- Klik gambar kemudian masukkan caption melalui [References] > [Insert Caption].
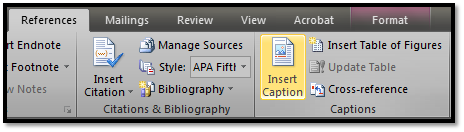
- Lalu akan muncul kotak dialog Caption. Pilih Labelnya sesuai yang diinginkan (defaultnya Equation, Figure, dan Table).
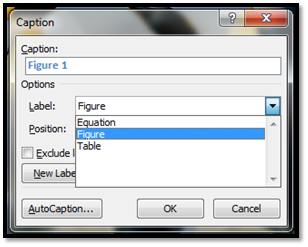
- Jika ingin membuat label sendiri (misal Gambar, Tabel atau yang lainnya), maka tinggal klik tombol [New Label] dan ketikkan label yang diinginkan, misal Gambar.
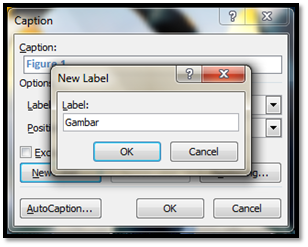
- Ketikkan nama gambarnya dan tentukan posisinya (pilihannya Above selected Item dan Below selected Item). Lalu klik [OK].
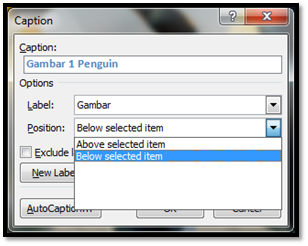
- Gambar yang dimasukkan tadi sudah mempunyai Caption.

Membuat Caption pada Tabel
- Buat sebuah tabel melalui [Insert] > [Table].
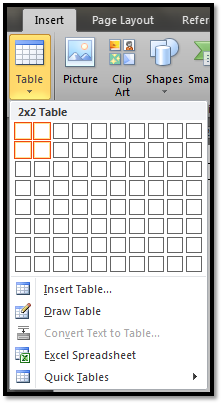
- Seleksi/blok tabel yang sudah dibuat, kemudian buat captionnya. Caranya sama dengan caption pada Gambar. Buat label baru dengan nama Tabel.
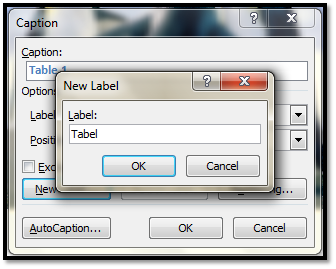
- Ketikkan nama Tabelnya dan tentukan posisinya (defaultnya Above selected Item).
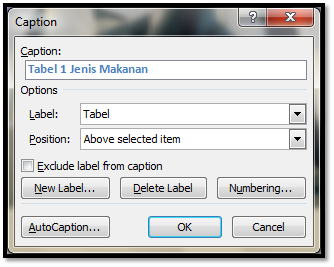
- Tabel kini telah memiliki Caption.

Membuat Daftar Gambar
- Untuk memasukkan daftar gambar, [References] > [Insert Table of Figures].
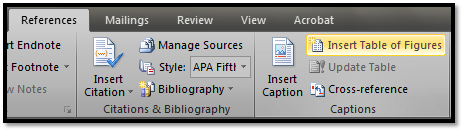
- Pilih Gambar pada Caption Label. (label gambar merupakan label yang telah kita buat tadi)
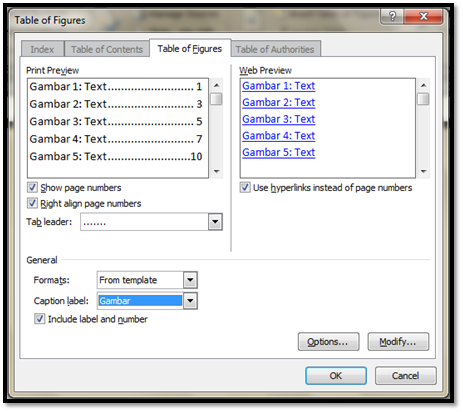
- Daftar gambar telah selesai dibuat.

- Caranya sama dengan membuat daftar gambar, hanya mengganti Caption Labelnya menjadi Tabel. (label tabel merupakan label yang telah kita buat tadi)
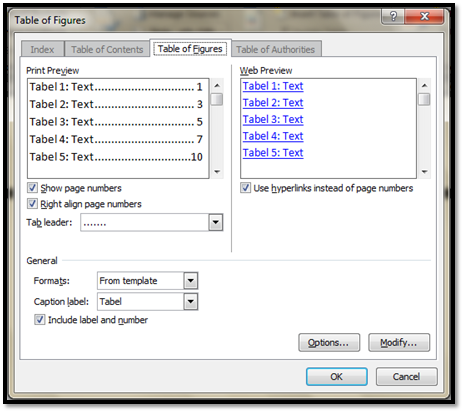
- Daftar tabel telah selesai dibuat.


No comments:
Post a Comment