sebelum kita mulai , ini alat dan bahan yang kita butuhkan ,
- VirtualBox , Bisa kalian cari di Google
- E-xam Server nya di laman resmi nya di http://caraka.e-xam.id , atau langsung klik Disini.
Oke untuk proses nya kita mulai.
1. Untuk yang pertama install virtual box yang sudah kita download tadi , jika masih bingung download nya bisa liat postingan DISINI
2. Extract E-xam server yang kita download tadi ,
4.
setelah klik 2X maka secara otomatis virtual box akan terbuka .. dan
akan terdapat E-Xam Server, pilih E-Xam Server Kemudian Klik tombol START
5. Setelah Klik START virtual mesin akan berjalan dan melakukan booting, Pastinkan tidak ada proses yang failed ,, sampai tampil form login
7. e-Xam Server dapat bekerja sebagai e-Xam Pengelola (default) atau e-Xam Caraka. Untuk mengaktifkan mode e-Xam Caraka, lakukan langkah-langkah berikut:
- Melalui console VirtualBox, login sebagai root
- Ketikkan: ukgtool chserver caraka[ENTER]
- Ikuti panduan yang tertera di layar
- Setelah VirtualBox direstart, maka e-Xam Server siap digunakan dalam mode e-Xam Caraka
sumber : http://blog.rahmanardisaputra.com/2016/01/setting-install-e-xam-server-caraka.html



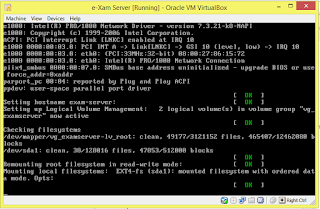


No comments:
Post a Comment